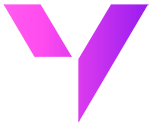Managing contact data can be a hefty task, especially when it's scattered across various excel files, google docs and other platforms. But you can now easily import contacts into Salesforce with Valorx Wave to help you centralize information, leading to streamlined sales and marketing efforts and a more personal approach to customer relationships.
Understanding the Current Import Process
Importing contacts can come with challenges like data duplication, incorrect field mapping, and maintaining data cleanliness. Recognizing these issues early in the process can save time and prevent headaches later. The current contact import process is not easy and there are countless times where you have to repeat the same import process again, and still fail to import the right data into Salesforce. Below is a common Salesforce import process and the errors faced by Salesforce users:

Introducing Smart Import for Salesforce
Demo Flow: Learn How to Import Contacts into Salesforce for Free with Valorx Wave
Using Valorx Wave Smart Import: Follow this Step-by-Step Guide for an Easy Contact Import Process
Step 1: Prepare Your Contacts Data
- Gather Data: Collect all necessary information for the Contacts you plan to import. Typically, this includes First Name, Last Name, Email, Phone, Account Name (they are associated with), and any custom fields you have in Salesforce for Contacts.
- Format Your Data: Organize your data into a CSV or Excel file, ensuring each column is clearly labeled to correspond with Salesforce Contact fields.
Step 2: Access Valorx Wave from your Browser
- Navigate to Smart Import: Click on Smart Import to initiate the import process.
Step 3: Upload Your Data
- Select Import Option: In Valorx Wave, look for the data import option and select it. Choose your prepared file (CSV or Excel) that contains the Contacts data.
- Upload and Process File: Upload your file. Valorx Wave will then process the file, preparing it for the mapping and validation steps.
Step 4: Map Your Data
- Field Mapping: Use Valorx Wave's Smart Import feature for intelligent mapping, which suggests the best matches between your data columns and Salesforce Contact fields. Adjust any mappings as necessary.
- Save Mappings: If you regularly import Contacts, saving your mappings can speed up future processes by eliminating the need to remap each time.
Step 5: Preview and Edit
- Preview Import: Utilize Valorx Wave’s preview feature to see how your data will look in Salesforce. This helps identify any errors or adjustments needed before finalizing the import.
- Edit Data: If any discrepancies are found during the preview, you can edit your data directly within Valorx Wave to ensure accuracy.
Step 6: Finalize Import
- Execute Import: After ensuring the mapping and data preview are correct, proceed with the import process. Valorx Wave will start importing your Contacts into Salesforce.
- Monitor Progress: Valorx Wave provides real-time feedback on the status of your import, including progress updates and any issues encountered.
Step 7: Post-Import Review and Modification
- Review Imported Contacts: Once the import is completed, review the Contacts in Salesforce to ensure all information has been accurately imported.
- Modify Contacts: Should any Contacts need modifications post-import, you can update them directly in Salesforce or use Valorx Wave for bulk updates by preparing an updated file and repeating the import process with necessary changes.
Simplify Salesforce Contact Imports for Free
Valorx Wave empowers you to streamline contact data management, freeing you to focus on nurturing leads, closing deals, and driving sales growth. Utilize Valorx Wave's intuitive smart import functionality and unlock the full potential of Salesforce's Lead management capabilities. Get started for free today.
Get Wave for Free